【メロディバイダー】操作マニュアル
基本の使い方
音声ファイルを読み込む
グラフボードは、読み込んだ音声ファイルの波形を表示するエリアです。
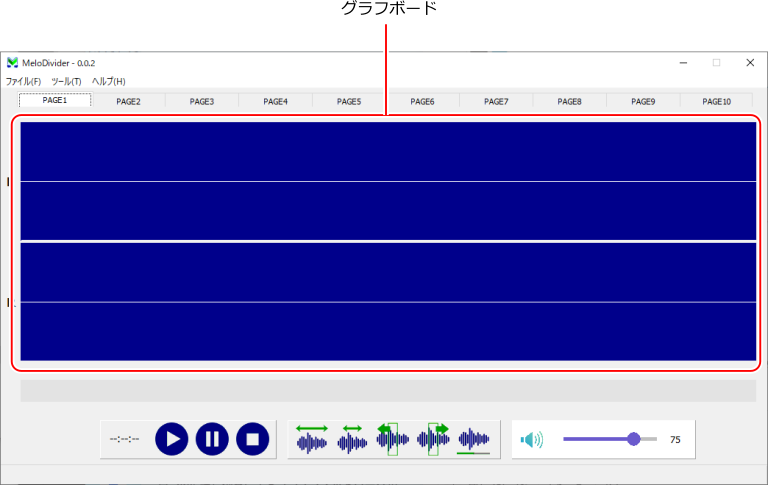
メインメニューで
[ファイル] → [音声ファイルを開く]
を選択します。
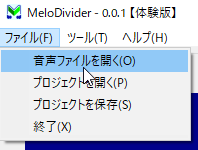
wavファイルを選択します。
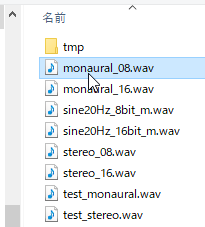
ファイルを読み込んだ直後は、ファイル全体のグラフを表示します。
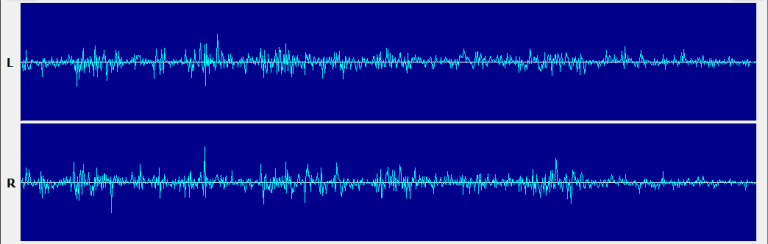
ファイルを再生する
プレイヤーパネルは、ファイル全体を再生するためのボタン類を配置したエリアです。
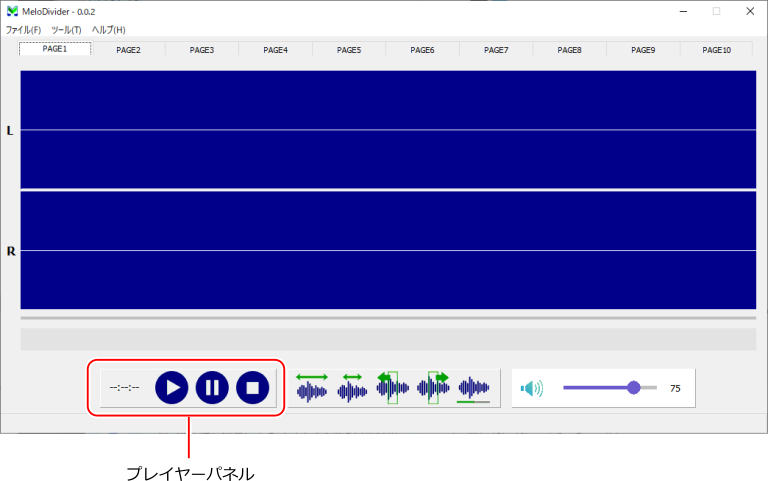
「再生」「停止」「一時停止」の各ボタンがあり、一般的な音声プレイヤーと同じ機能が実装されています。

再生中はタイムバーが移動します。
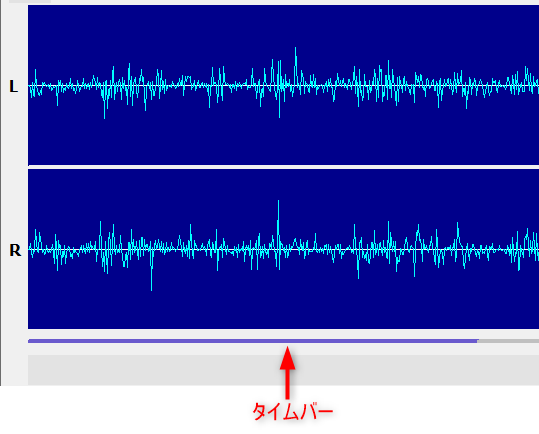
タイムバーの上にマウスカーソルを乗せると、タイムマーカーが表示されます。
タイムマーカーをマウスでピックして左右に動かすと、現在の再生位置を変更できます。

表示範囲を設定する
ズームイン
グラフボードにマウスカーソルを乗せると、形状が十字カーソルになります。
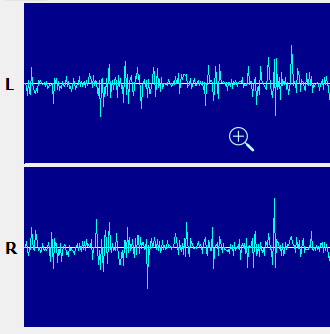
適当な位置をクリックし、そのままマウスドラッグしてください。

選択したエリアがズームイン表示されます。
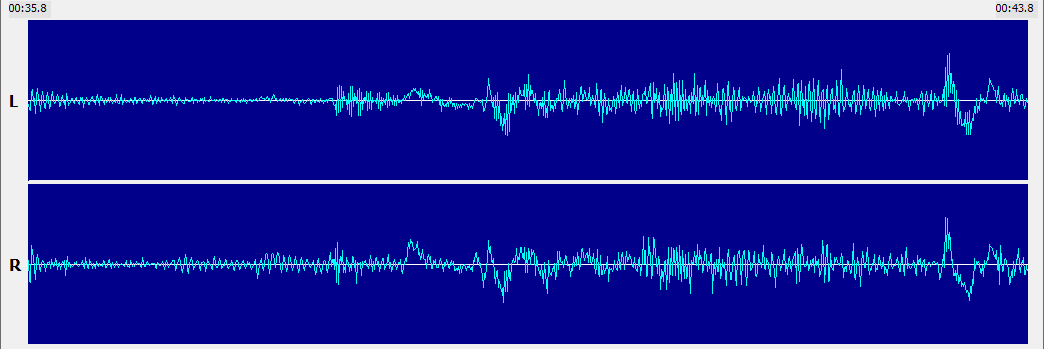
表示範囲の変更
各種の表示切替ボタンで、表示範囲を変更できます。
全体表示
楽曲全体の波形を表示します。
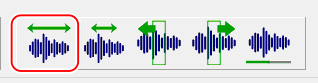
1/2ズームアウト
ズームイン表示されているときにクリックすると、現在の2倍の広さで表示されるようにズームアウトします。
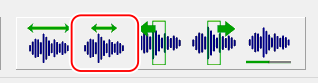
前方移動
ズームイン表示されているときにクリックすると、エリアの時間幅を保持したまま、表示範囲を前に移動します。

後方移動
ズームイン表示されているときにクリックすると、エリアの時間幅を保持したまま、表示範囲を後ろに移動します。
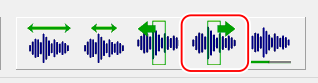
センタリング
ズームイン表示されているときにクリックすると、現在の再生位置が表示範囲の中心に来るように調整します。
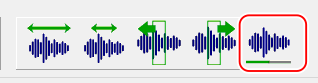
パーシャルエリアを設定する
パーシャルエリアとは、楽曲データから任意の部分を切り出したものです。
キーボード操作により、パーシャルエリアのデータのみをワンタッチで再生できます。
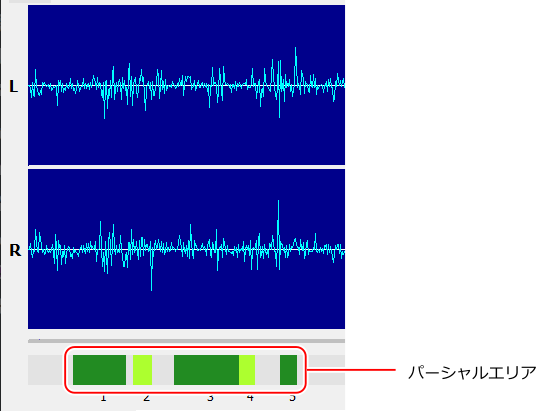
パーシャルエリアの作成
パーシャルエリアボードにマウスカーソルを乗せると、十字カーソルに変わります。

適当な位置でクリックして、そのままマウスドラッグしてください。

マウスを離すと選択した範囲がグリーンで表示されます。
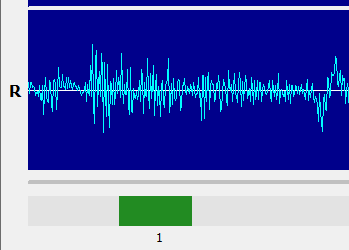
エリアの下に表示された文字のキーを押すと、そのエリアのデータを再生します。
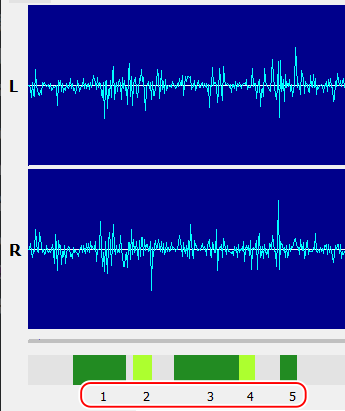
再生中に同じキーを押すと、再生を中断します。
(ESCキーを押しても再生を中断できます)
パーシャルエリアの編集
作成したバーシャルエリアは、マウス操作によって始点・終点を微調整できます。
マウスカーソルをエリアの端に近づけると、左右矢印カーソルに変わります。

この状態でマウスドラッグすると、エリアの端を移動できます。
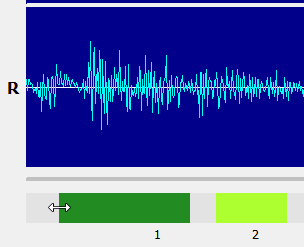
2つのパーシャルエリアが接している場合は、マウスカーソルを境界線に近づけると左右分割カーソルに変わります。

この状態でマウスドラッグすると、境界線を左右に移動できます。
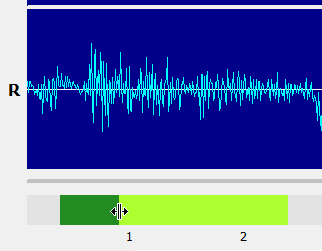
パーシャルエリア幅の下限
新規でパーシャルエリアを設定するとき、エリアの幅には下限があります。
下限はパーシャルエリアボード全体の1/100で、ディスプレイの解像度にもよりますが、おおむね10ピクセル程度です。
これ以上、幅を狭くすると始点・終点のマウスピックが困難で誤操作の原因になるため、下限より狭いエリアは作成できないようになっています。

パーシャルエリアを設定した後、グラフをズームアウトすると、パーシャルエリアの幅が下限よりも小さくなることがあります。
下限よりも狭く表示されたパーシャルエリアは、幅の調整ができないようになっています。
(エリアの端にマウスを近づけても、カーソル形状が変化しません)
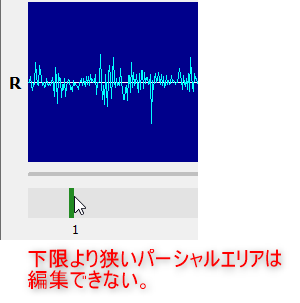
幅を調整したい場合は、そのパーシャルエリアが下限よりも広くなるようにズームインしてください。
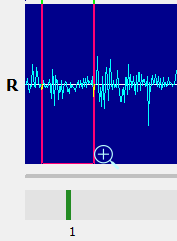
ページ機能
概要
メロディバイダーには10個のページタブがあり、各ページごとに表示範囲とパーシャルエリアを設定できます。
(体験版の場合は、第2ページまで使えます)
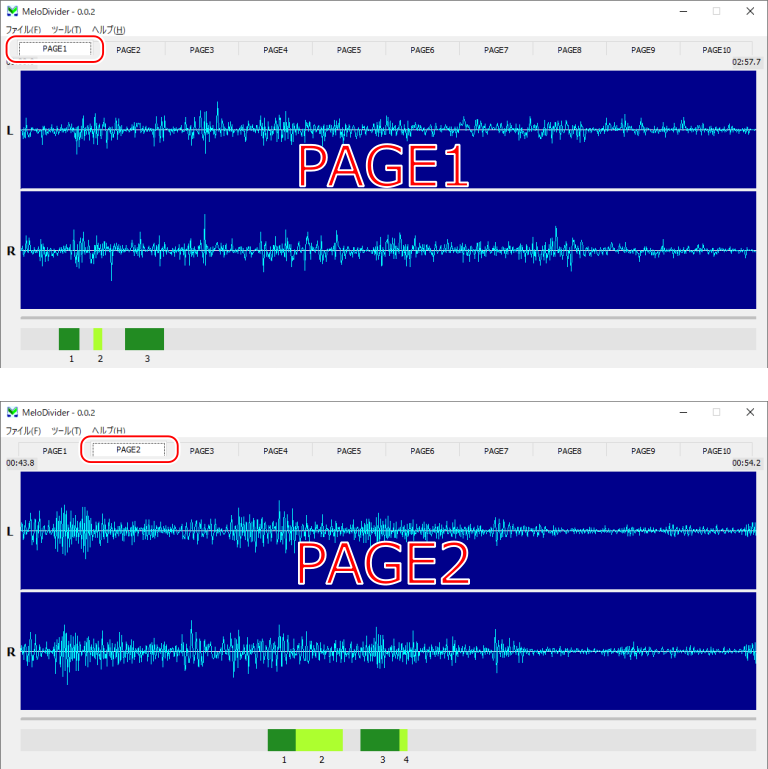
ページタイトルの編集
ページタブに表示されるタイトルを編集できます。
メインメニューで
「ツール」→「ページ一覧」
を選択します。
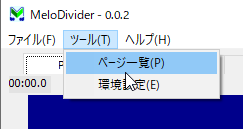
ページを選択して、「タイトル編集」をクリックします。

タイトルを入力して、「OK」をクリックします。

以下、同様の操作でページタイトルを編集してください。
編集後のタイトルがページタブに表示されます。

プロジェクトファイル
音声ファイルを開いた後の各種設定を、プロジェクトファイルとして保存できます。
次回、メロディバイダーを起動したとき、プロジェクトファイルを開くだけで保存済みの設定を再現できます。
プロジェクトファイルに保存される情報は以下のとおりです。
- オープンする音声ファイル
- 音量パネルで設定した音量
- 各ページのタイトル
- 各ページの表示範囲
- 各ページで設定されたパーシャルエリア
プロジェクトファイルを保存する
メインメニューで
「ファイル」→「プロジェクトを保存」
を選択します。

ファイル保存ダイアログが開きますので、任意のファイル名で保存してください。
(拡張子 mdp は変更しないことをお勧めします)
プロジェクトファイルを読み込む
メインメニューで
「ファイル」→「プロジェクトを開く」
を選択します。
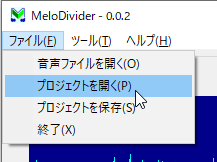
ファイル選択ダイアログが開きますので、保存済みのプロジェクトを開いてください。
環境設定
メロディバイダーを使うときの環境を設定します。
設定できる項目は以下のとおりです。
- 音声ファイルのデフォルトフォルダ
- プロジェクトファイルのデフォルトフォルダ (*製品版のみ)
メインメニューで
「ツール」→「環境設定」
を選択します。
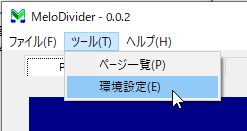
オーディオファイルの「変更」をクリックします。
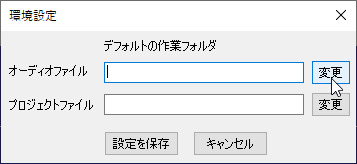
フォルダ選択ダイアログが開きます。
任意のフォルダを選んで、「OK」をクリックしてください。
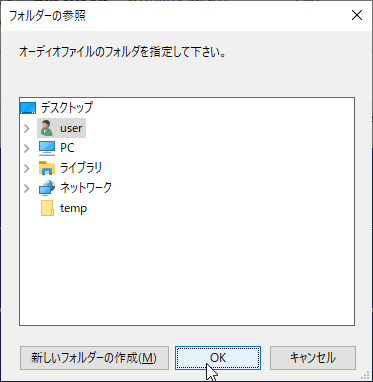
次回、音声ファイルを開くとき、ここで設定したフォルダがデフォルトで選択されます。
プロジェクトファイルのデフォルトフォルダも、同様の手順で設定できます。
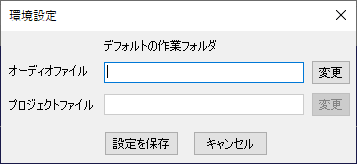
ライセンスキー
製品版ライセンスをご購入いただくと、ライセンスキーが発行されます。
これにより、メロディバイダーの機能制限を解除し、すべての機能が使えるようになります。
詳細は、こちらを参照してください。
【メロディバイダー】製品版へのアップグレード
